How To Use the Barcode Scanner for Pharmacies: PDM App
Searching the customer database
In the Customers module, tap the barcode scanner icon shown next to the search box. This will switch on your device camera to scan the barcode.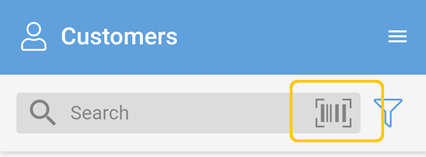
If you are working in an environment with poor lighting, you can tap the "bulb" icon on the scanner screen to turn on your device's camera flash light which will help illuminate the barcode.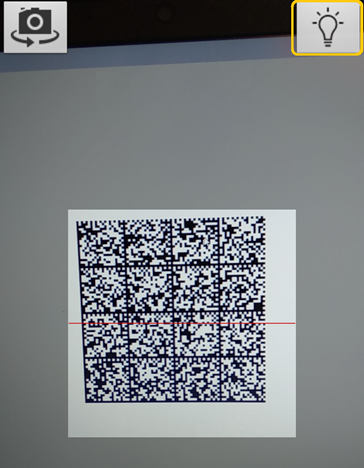
You should place the camera a few inches away from the prescription barcode. For quickest scanning, place the camera close enough to the barcode so that the barcode is near the centre of the scanning area (shown as a square) on the screen and is not too small, and far enough away so that the camera can focus on the barcode easily.
The device will recognise the barcode and immediately return to the "Customers" screen once the barcode has been scanned successfully.
If your customer database contains a patient with a matching NHS reference number, then the customer list will be filtered to show the exact match only. Otherwise, the list will contain any records that match the patient's post code and/or name.
If none of the filtered records match the patient whose prescription was scanned, the scanned patient can be added to the customer database as described next.
Adding a new patient to the customer database
If the patient whose prescription you scanned is not already in the patient database, you can easily add them.
Scan the barcode and if the patient details don’t match any existing in the database, the + Add Customer button will appear with the patients name and other data (address, NHS Ref, etc.) pre-populated in the fields.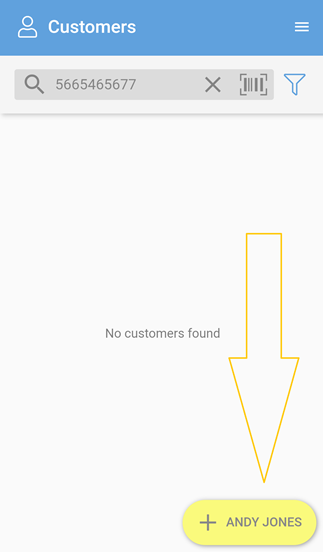
You can also enter patient details manually.
Just enter the customer details using the fields shown and tap ‘Save’.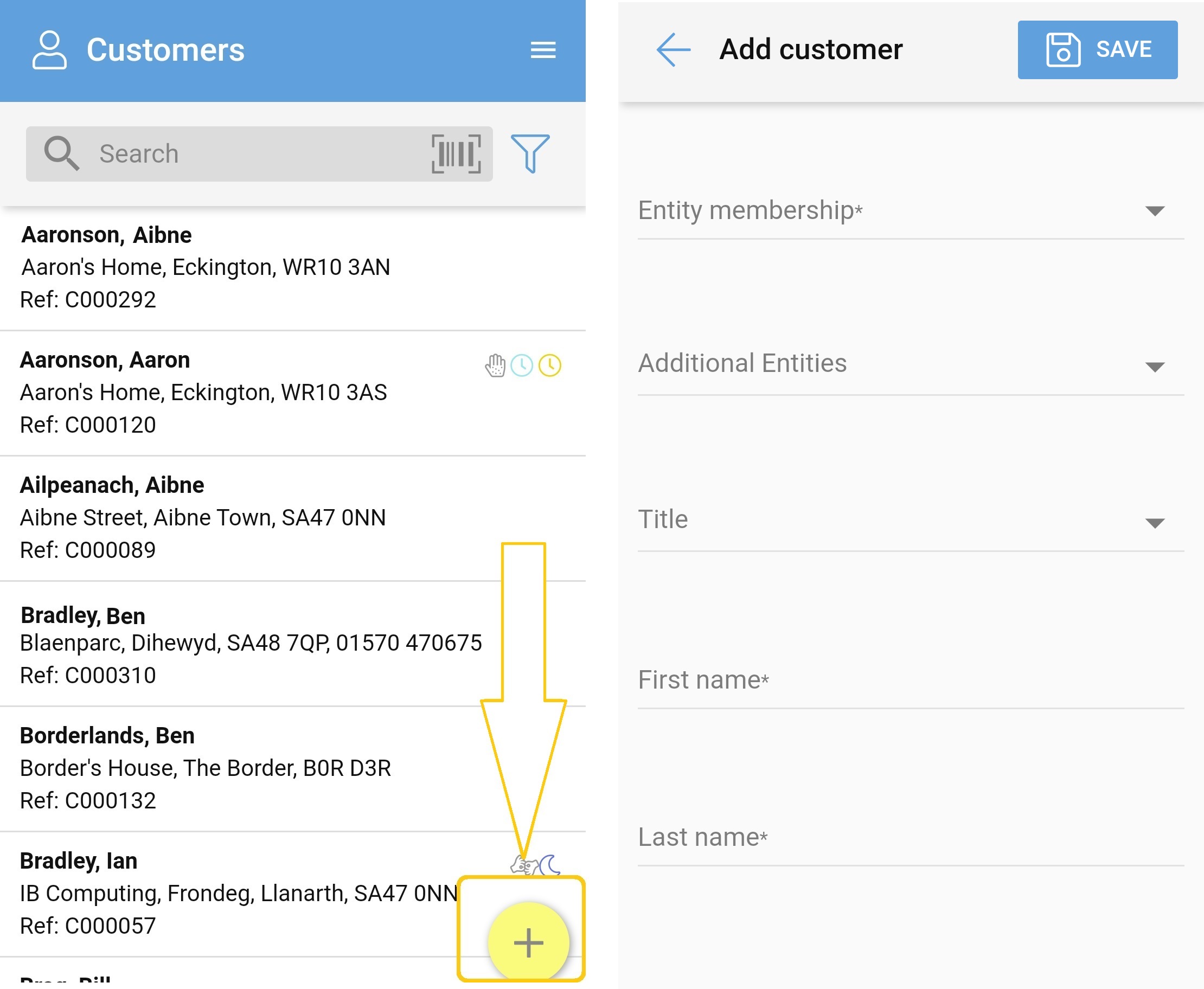
Please note that an internet data connection is required to add a new customer.
After the customer has been added, the app will refresh the customer database and the new patient will be shown in the search results.
Identifying tasks that are to be completed
In the My Tasks module, tap the barcode scanner icon shown next to the search box. This will switch on your device camera for scanning the barcode.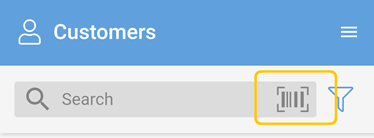
If you are working in an environment with poor lighting, you can tap the "bulb" icon on the scanner screen to turn on your device's camera flash light which will help illuminate the barcode.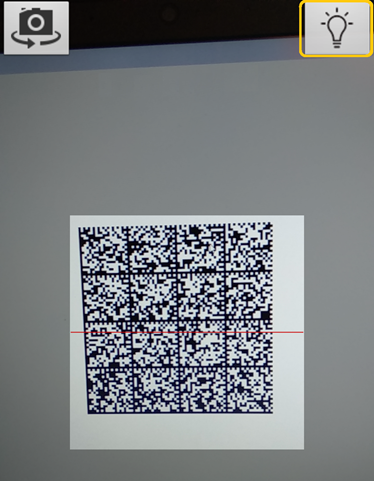
As before, place the camera a few inches away from the prescription barcode. For quickest scanning, place the camera close enough to the barcode so that the barcode is near the centre of the scanning area on the screen and is not too small, and far enough away so that the camera can focus on the barcode easily.
The device will recognise the barcode and immediately return to the "My Tasks" screen once the barcode has been scanned successfully.
If your customer database contains a patient with a matching NHS reference number and current task, then the task list will be filtered to show the current or upcoming tasks.



