 Watch the Video
Watch the Video
Creating Tasks
If you find the default tasks and sequences aren’t enough for your particular needs, it’s easy to create your own custom tasks.
To do this click on Menu, then Administration. This will take you to the Administration menu. In the left column, under the Tasks menu, click Types. This will show you details on all the current task types.
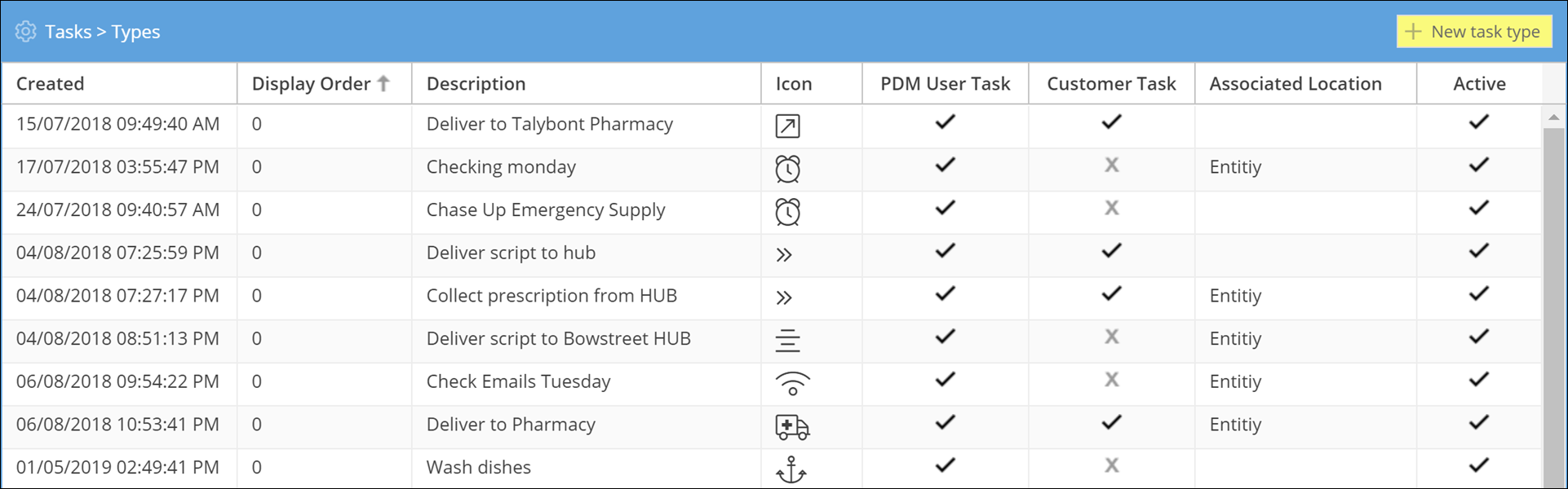
In the top right corner, click on the yellow + New task type button.
Here you have several options for your new task:
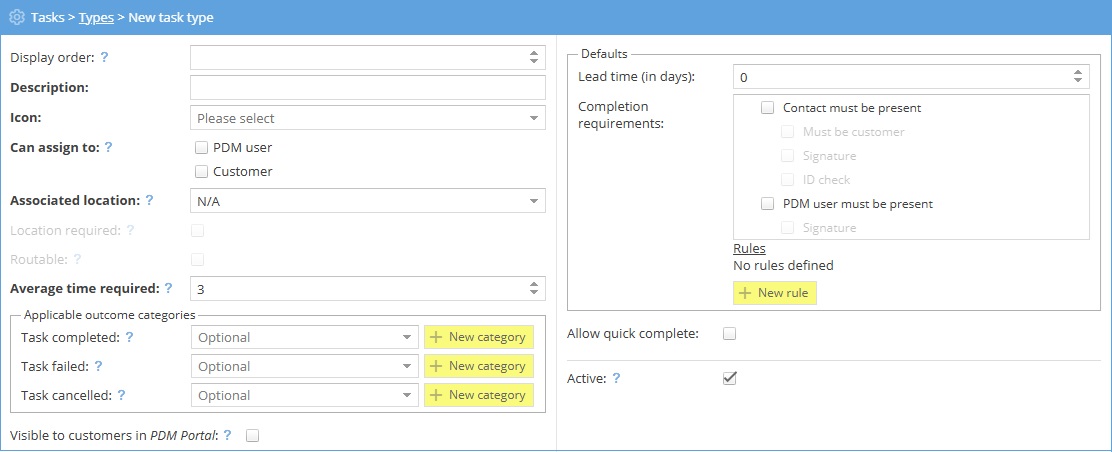
Display order: This determines how high up the list the task appears. A display order of 0 will appear at the top of the list of tasks. The higher the number, the lower down the list it’ll go. If multiple entries have the same display order, then tasks will be ordered alphabetically.
Description (required): A brief description of the task.
Icon (required): Choose an appropriate icon to represent the task.
Assignment (required):
There are three options for who should complete the task:
- A PDM user
- A customer
- Or either
For example, packing of items will likely be only done by a PDM user, picking up items from a central location might be done by either, and collecting from a branch might be done only by a customer.
Associated location (required):
There are three options for where the task is carried out:
- N/A (task not tied to a location)
- A PDM entity
- Or a customer address?
For example, checking orders may not be tied to any location, packing orders will be carried out at a PDM entity, and delivering orders will be carried out at a customer address.
If there is an associated location, you then have the option of setting whether a specific address for the location is required.
For example, while packing orders must be carried out at a PDM entity, you may not want to specify the exact PDM entity where the order is packed in the task list, leaving it up to the person managing the task to decide.
You can also set whether the location should be routable, allowing drivers to use the PDM App to plan their route. If no location is set, routing won’t be available.
Average time required (required): How long on average (in minutes) does it take to carry out this task? This figure is used to estimate task completion times and performance statistics. You can use fractions for more accurate times (e.g. 2.25 = 2 minutes and 15 seconds).
Applicable outcome categories: What are the potential outcomes for a task? You have three different categories:
- Task completed
- Task failed
- Task cancelled
For each category, you'll have different specific outcomes.
For example:
- If the task is completed, a potential outcome might be: 'Full order left with customer.'
- A failed task might be 'Location could not be found.'
- And a cancelled task may have the potential outcome of 'Administration error.'
Simply pick which potential outcomes are applicable for each category for this task.
Alternatively, you can create a new outcome if required by clicking on the appropriate yellow + New category button.
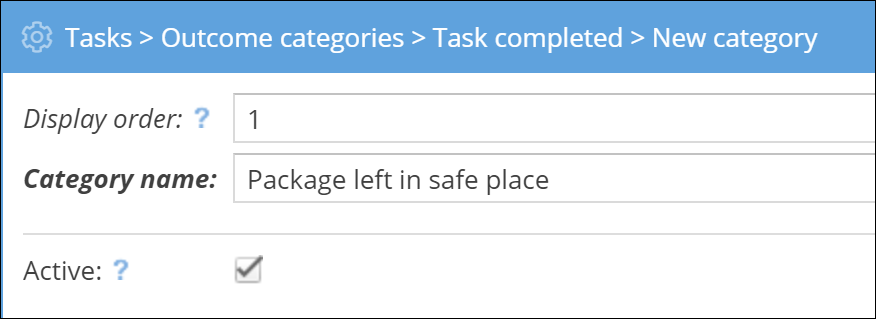
Choose a Category name that clearly describes the outcome. You can also choose a display order, if required, as well as confirming whether it is Active or not.
You also have the option of setting defaults for the task:
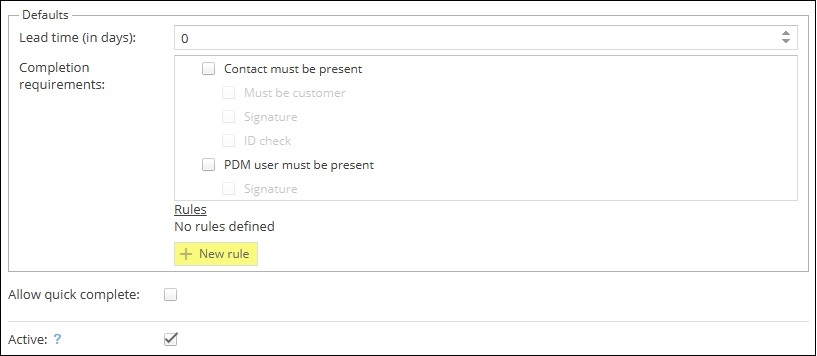
- Lead time (in days) - What's the standard lead time for the task? For example, requesting stock may have a lead time of 7 days, while checking an order may need zero lead time.
- Completion requirements - Does a contact have to be present to complete the task? If so, does it have to be the customer? Is a signature or ID check required? Does a PDM user have to be present? If so, do they need to sign to confirm the task has been carried out?
- Task Rules - For certain tasks, such as "Deliver to customer", completion requirements can be determined automatically based on customer or order tags.
For example, if an order is tagged as "Controlled", the system can automatically require a signature from both the receiver and the driver—no need to create separate tasks or manually toggle requirements.
You can also choose whether or not to allow 'Quick complete' for this task.
When selected, 'Quick complete' allows users to complete the task with one click.
However, if any additional information is required to complete a task (such as specified outcomes or contact/PDM user signatures), then the 'Quick complete' option won't be available.
Finally, ensure the task is set as Active so it will show up as an option in the task list.



