Quick Orders
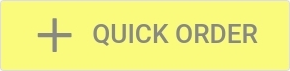
The + Quick Order button within the customer screen will create an order for the customer without asking for any extra confirmation.
For a Quick Order to be successful, default tags need to be saved on the customer account.
These can be set within PDM Web quickly and easily.
A Quick Order will not add automatically if the customer who is a member of multiple entities has no default entity set on their account. Instead, you will be prompted to enter the missing information before saving the order.
When using the Quick Order feature, the number of open orders will increase with each successful order created.
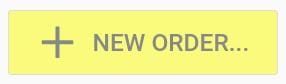
The + New Order... option next to the Quick Order button speeds up the creation of a new order but still gives control over order details.
Note: To take advantage of all the different options for managing your orders and tasks, we still recommend using PDM Web.
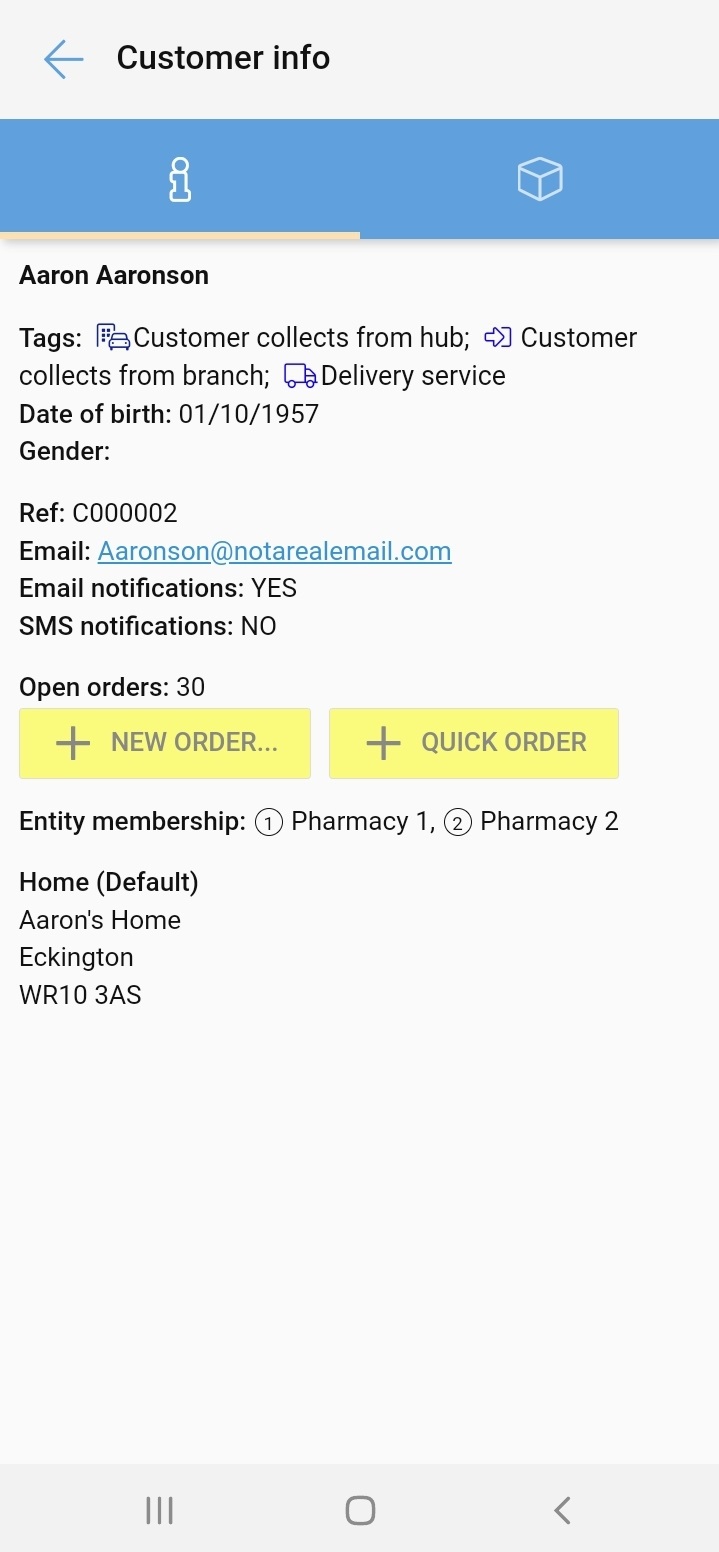
Choose which entity will be managing the order, how many packages will be in the order, include any relevant notes and/or tags, and add or remove tasks here.
Where a customer has default order information saved, this will be automatically filled in.
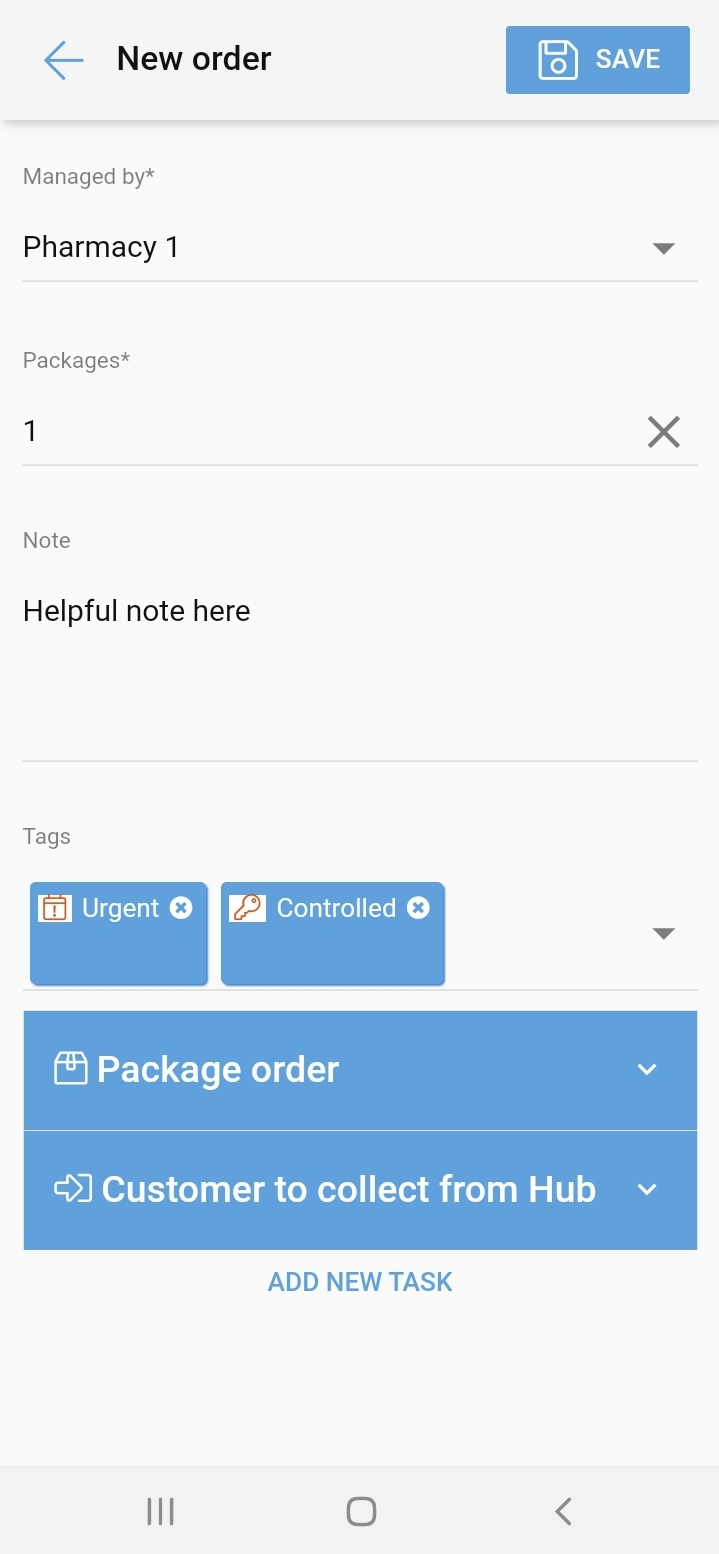
Click Save at the top right of the screen to save the order.

After one barcode has been scanned, the + Quick Order & Scan Next button will appear.
Use this if you are creating more than one order via PDM App.
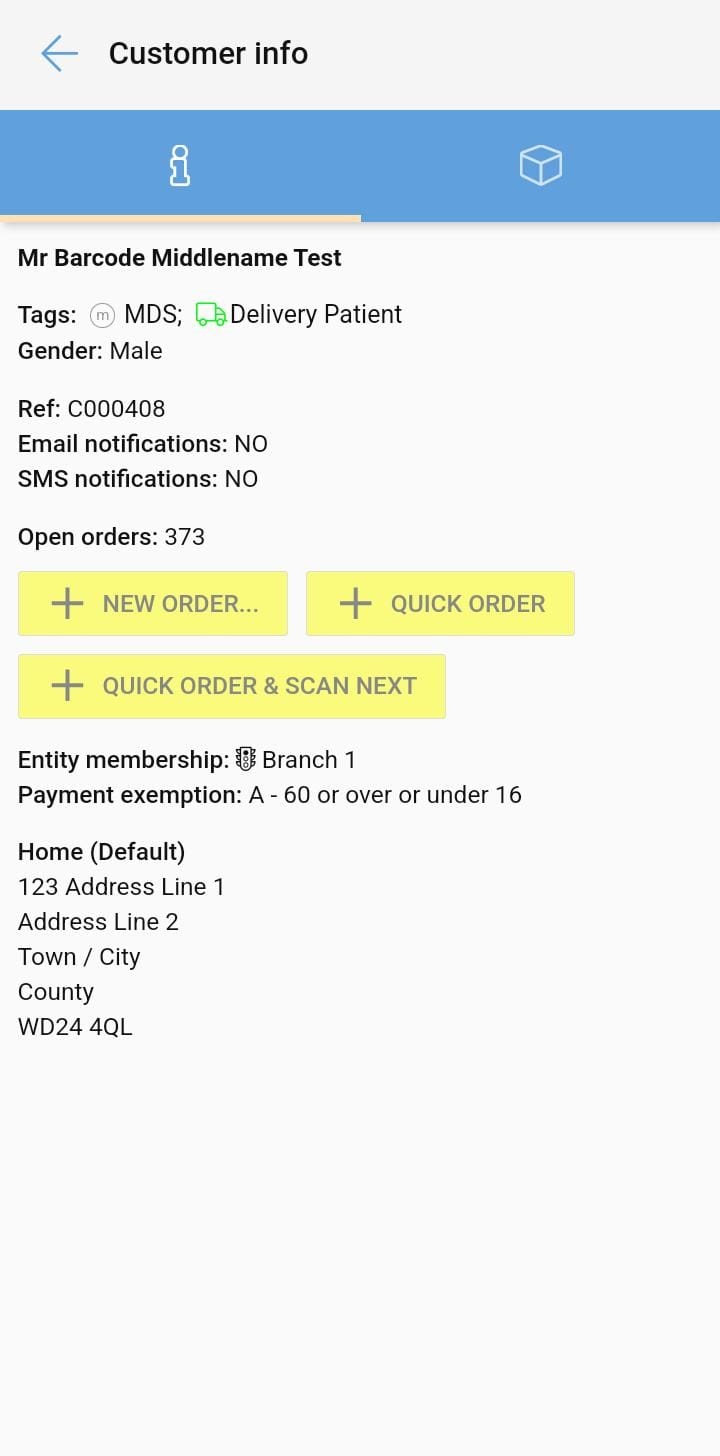
This function adds a new Quick Order to the open customer account and automatically opens up the device camera again to scan the next customer record barcode.
To view created tasks, go to My Tasks.



