 Watch the Video
Watch the Video
Scenario 1 - Managing a group with multiple branches
If you’re the manager of a large group, made up of multiple branches or other locations, here’s how we recommend setting up PDM.
Setting up your entities
When you open PDM for the first time, you’ll have a default entity already. In this scenario, we recommend your first entity represents your head office. Check the details are correct and save any changes necessary (see the tutorial: Creating Your First Entity for detailed instructions).
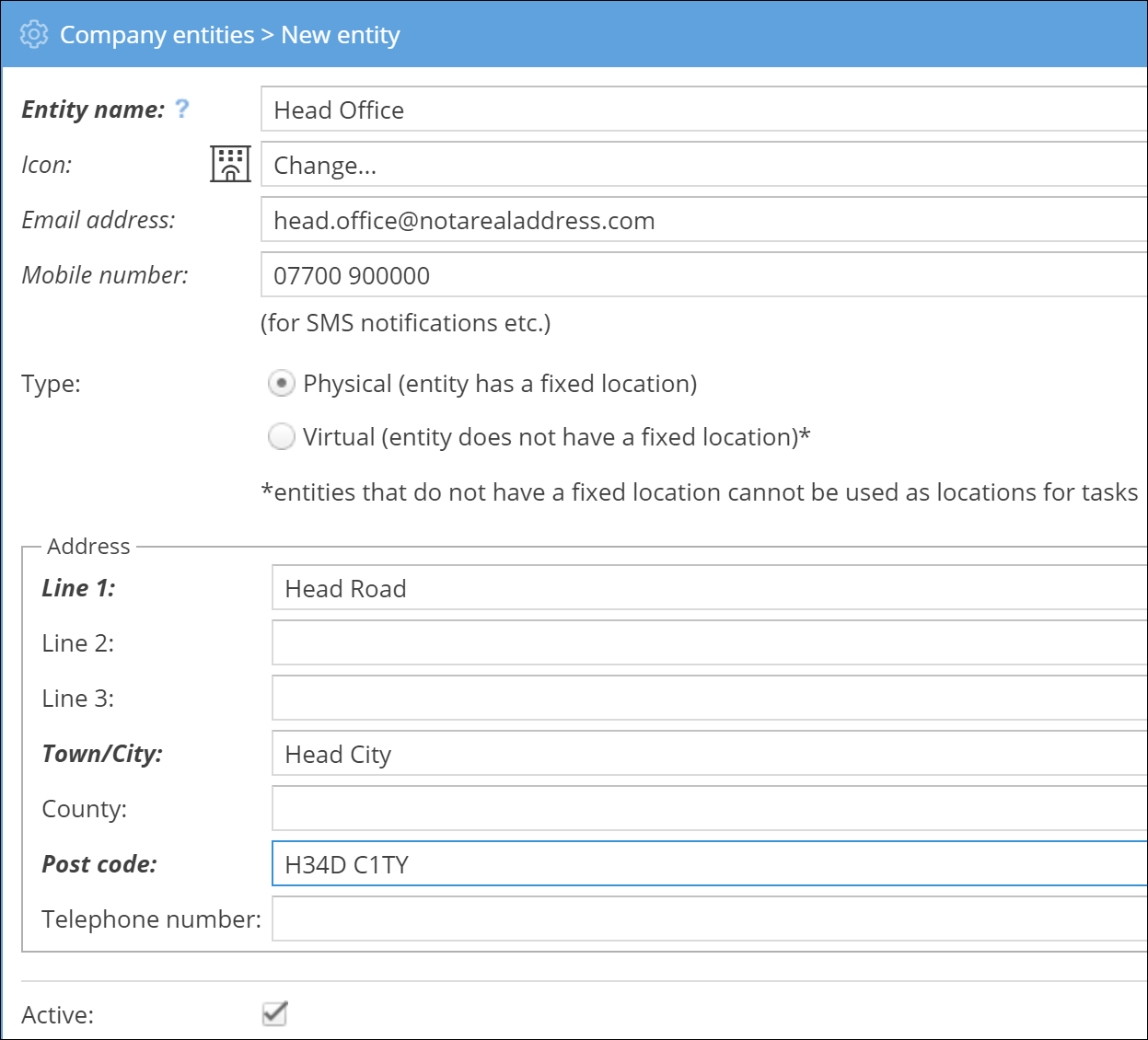
You’ll then want to create additional entities, representing your other locations. You can set up as many entities for as many locations as you need.
When you’ve finished, your list of Company Entities (under the Administration menu) should look something like this:

Setting up your users
With all your entities set up, it’s time to create the users for those entities. Think about the people at each site who’ll need access to the system, and create user accounts for each one. As you create the user, assign them to the relevant entities (remember, users can be members of multiple entities).
For our example, this might mean...
- Managing Director
- All entities
- Site Manager_1
- Branch 1
- Driver
- Branch 1, Branch 2
And so on.
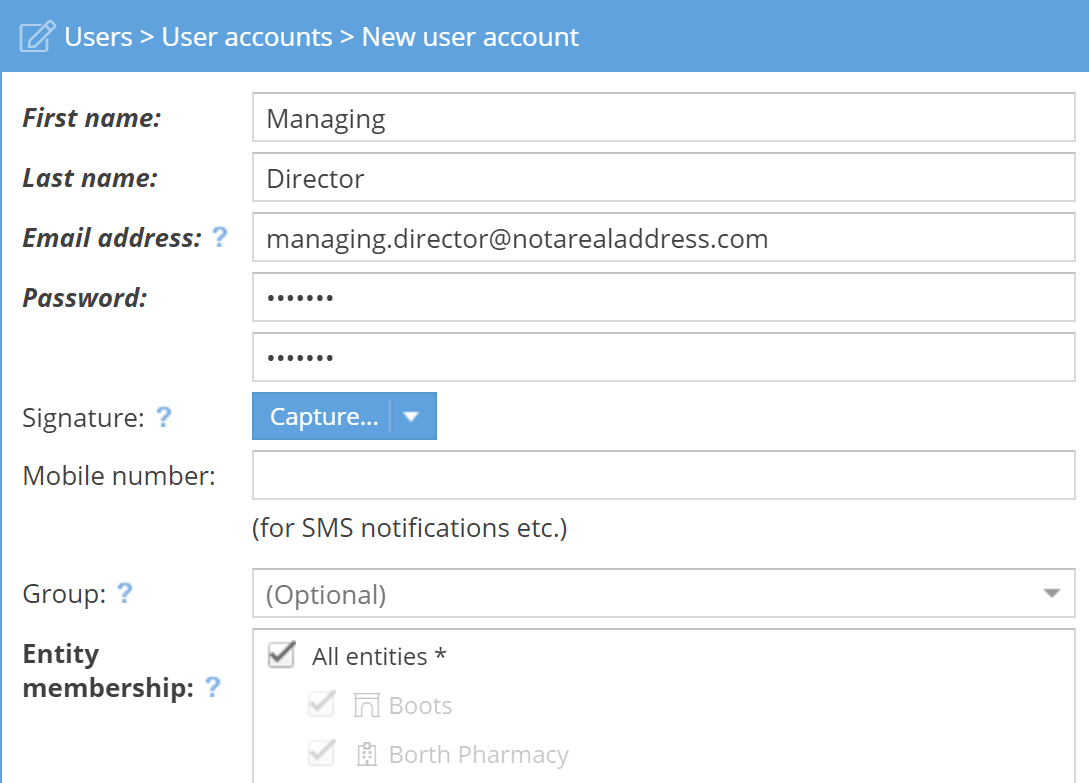
In this example, we’ve given the Managing Director membership to All entities. This means they have access to all the branches and, if more entities are created in the future, they’ll automatically have access to those as well.
To make sure Site Managers only have their own site information, simply assign them to that one entity.
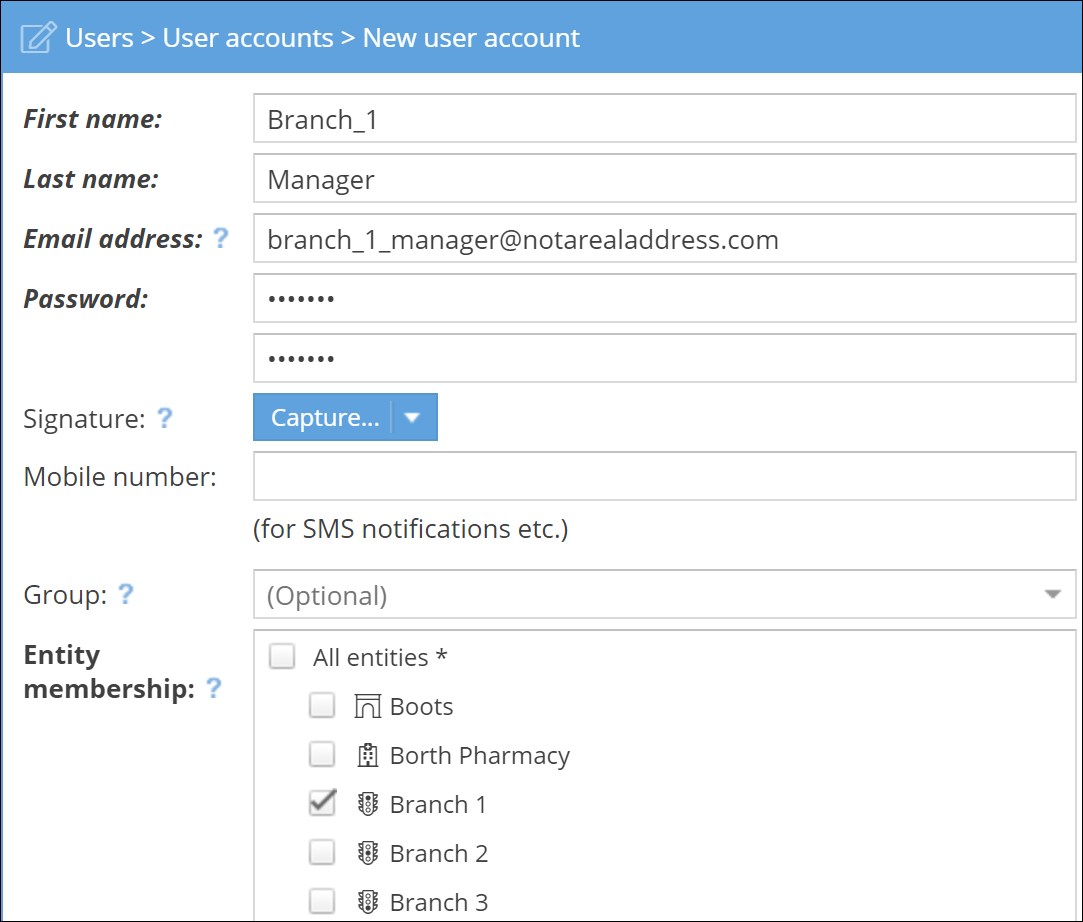
We’ve used descriptive names in our examples but, in practice, you’ll likely be using people’s real names. At this stage then, you may also want to assign users to different user groups so you can see their job role at a glance.
Adding your customers
Now it’s time to create/import your customers.
As you create your customers, just as with users, you have to select an entity for them to be a member of. You’ll be able to assign a customer to any entity you are a member of. So, from our earlier example, the Managing Director (with access to all entities) can add a customer to any entity. So if Aaron Aaronson is a customer with Branch 1, they can assign him to the Branch 1 entity.
But what if a patient uses more than one branch?
Each user and customer in PDM should be unique. This helps ensure an accurate history and complete records for all customers. Rather than creating duplicates, simply assign the customer to all entities they may potentially use. So if Aaron Aaronson lives between Branch 1 and Branch 2 and could potentially use either site, assign him to both entities.
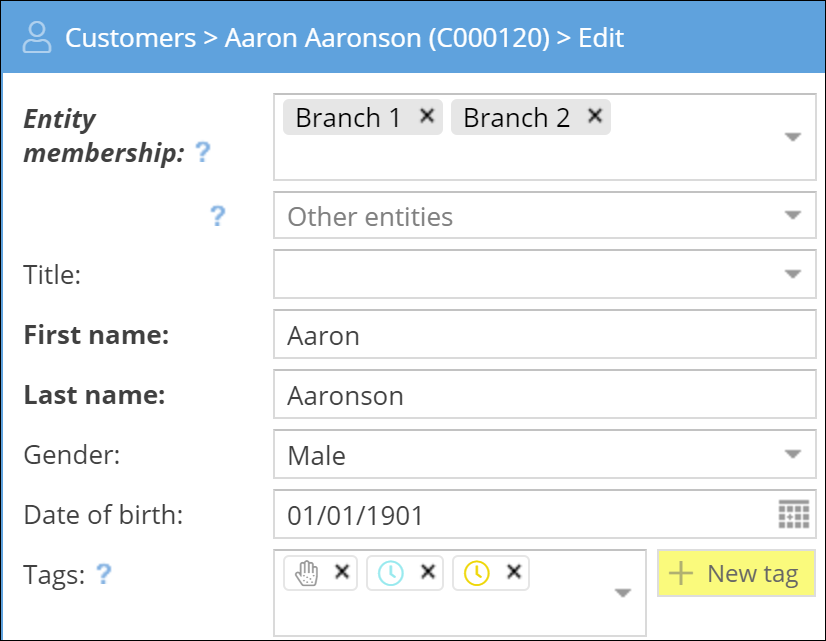
Now users at both Branch 1 and Branch 2 will have access to the customer’s records and can manage any orders.
But what if I don’t have access to the other entity?
Users can access customers who are members of the same entity. They can also assign customers to their entity. But what happens if someone needs access to customers who belong to another entity?
For example, imagine Aaron Aaronson is a customer of only Branch 1. Then, one day, he wants to go to Branch 2. The site manager of Branch 2 can’t access the information for Branch 1. He also can’t create another customer, as it would be a duplicate.
The managing director, as a member of all entities, could assign the customer to both entities. However, there’s another solution which doesn’t involve asking the Managing Director.
Users can assign customers to Other entities: entities they aren’t a member of themselves. So in this case, the Branch 1 site manager can go and edit Aaron’s records and assign him to Branch 2 as an additional entity.
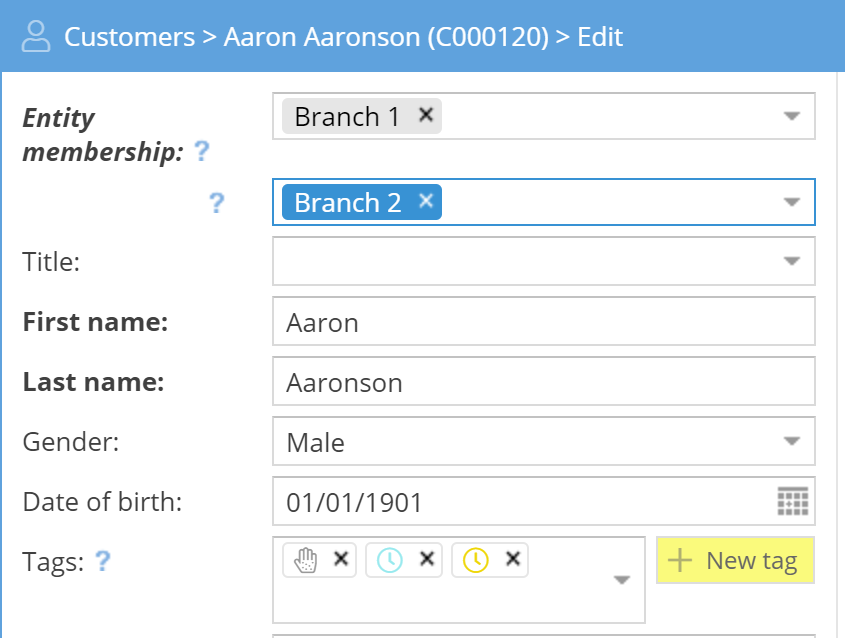
Now users of both entities can access the needed information, all without having to bother the Managing Director.



