 Watch the Video
Watch the Video
Scenario 5 - Managing deliveries with multiple couriers
The default tasks that come with PDM are designed to help the majority of companies start delivering to their customers quickly and easily. However, for businesses with more than one driver, you can adjust these default tasks to make them more useful and prevent any problems or misunderstandings regarding deliveries.
For example, one potential problem you might face with multiple drivers is if a delivery task is assigned to the Couriers user group. All users in the group will then see the delivery task as a current task. As a result, a driver could go to pick up the goods for delivery, only to discover that another driver has already picked up the items.
With the proper setup, you can co-ordinate your teams more effectively and have greater visibility into how your tasks are completed.
Initial setup
For this scenario, we're going to assume you've already set up your entities, users and user groups.
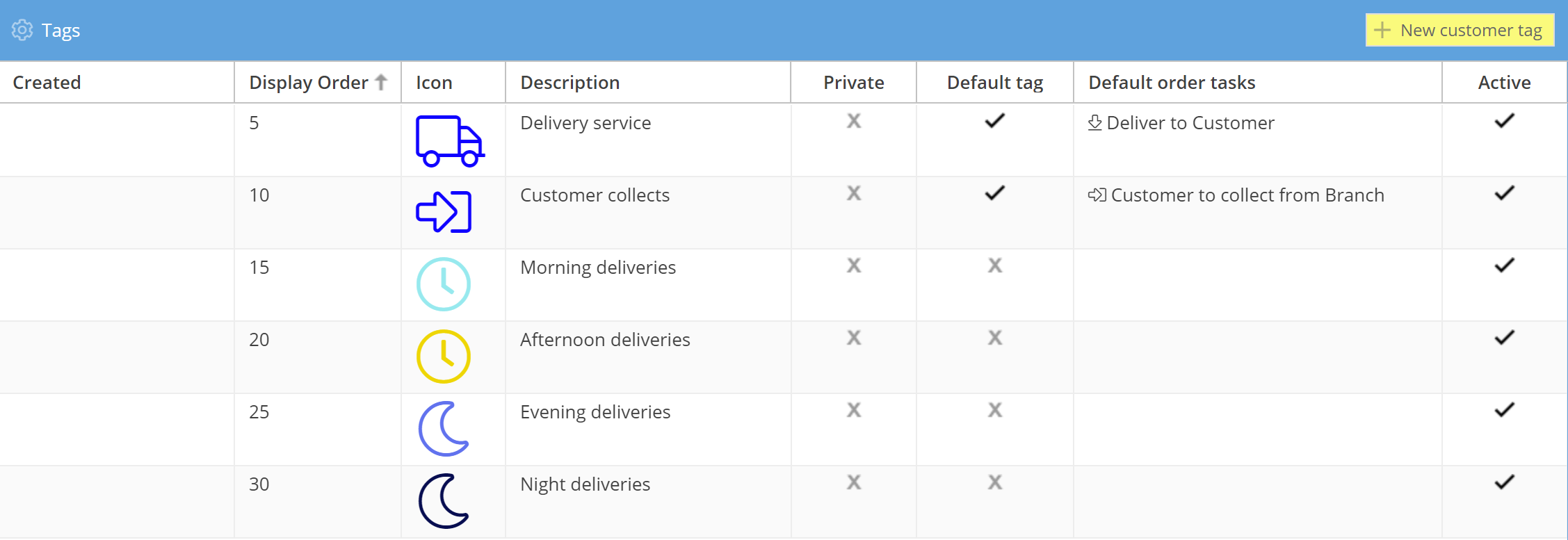
The 'Delivery service' tag is a default tag as standard, meaning all new customers will be assigned this tag and any default order tasks associated with it. You can also assign default tags to customers when you import them.
Double-click on the tag to edit it.
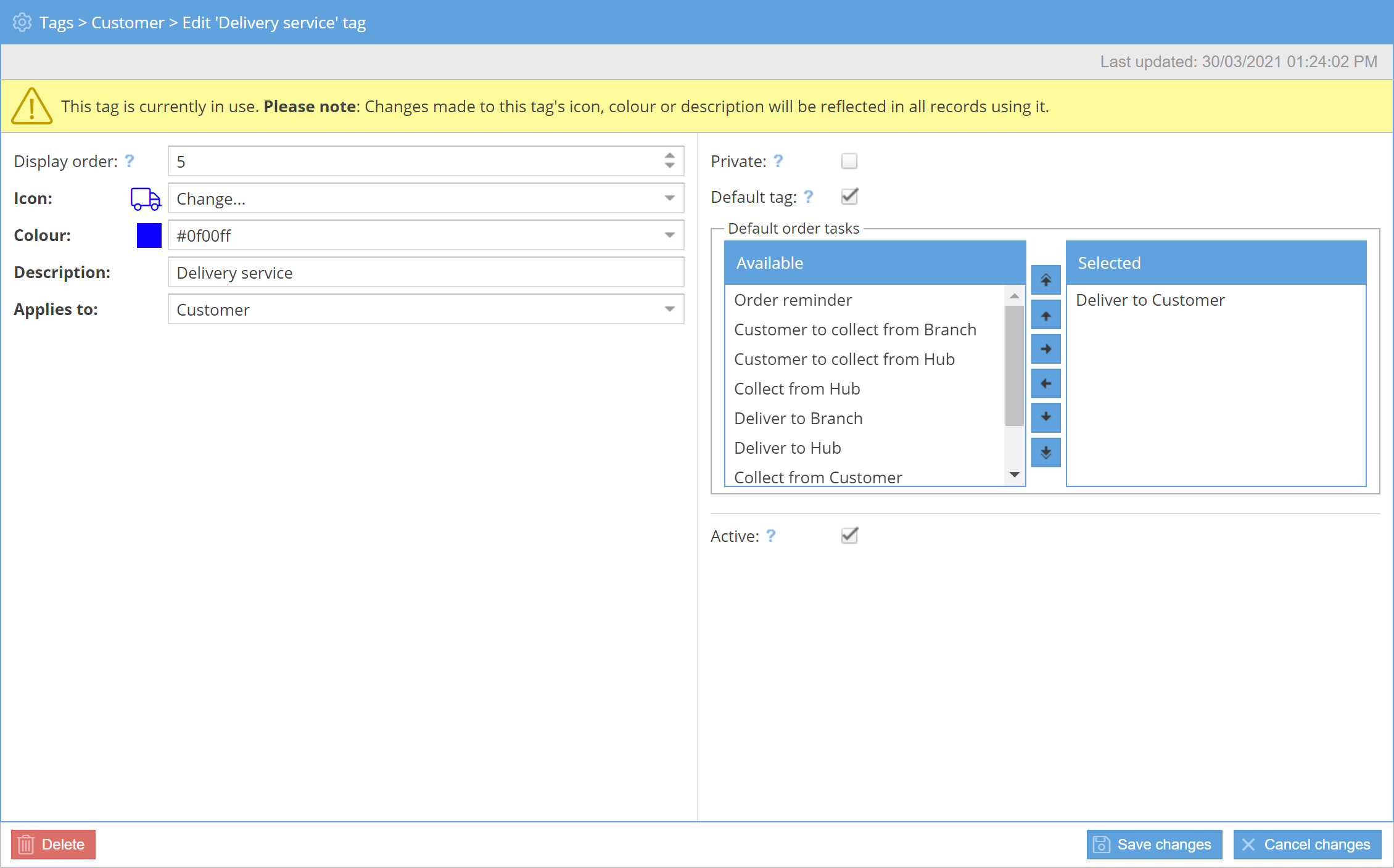
At the moment, the only associated task is 'Deliver to Customer.'
To make things clearer for your drivers, let's add another task: 'Collect from Branch.'
Simply click on the task from the list of available tasks, click on the right arrow to add it to the Selected list, then click on the up arrow so that it's the first task in the list.
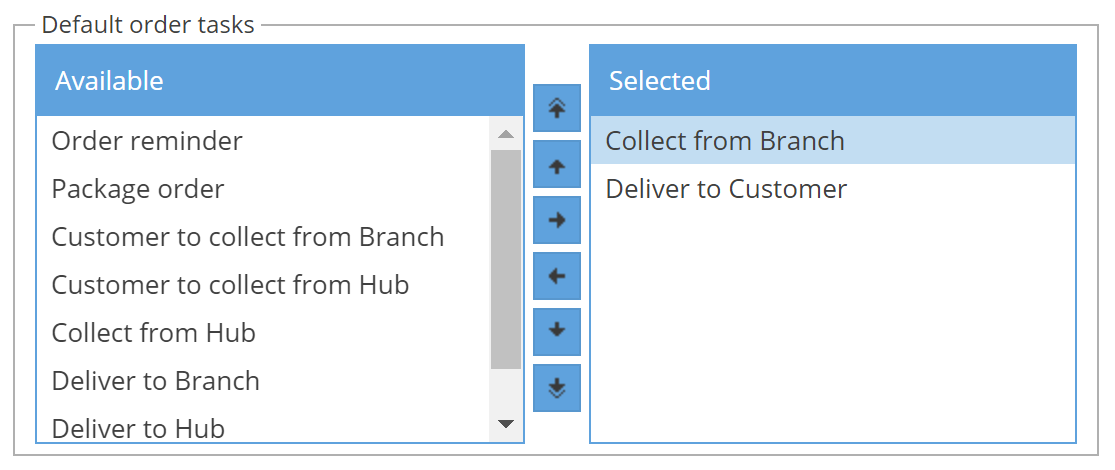
Once you're ready, click the Save changes button.
Linking tasks
Now, any orders for customers with this tag will automatically have 'Collect from Branch' as the first task.
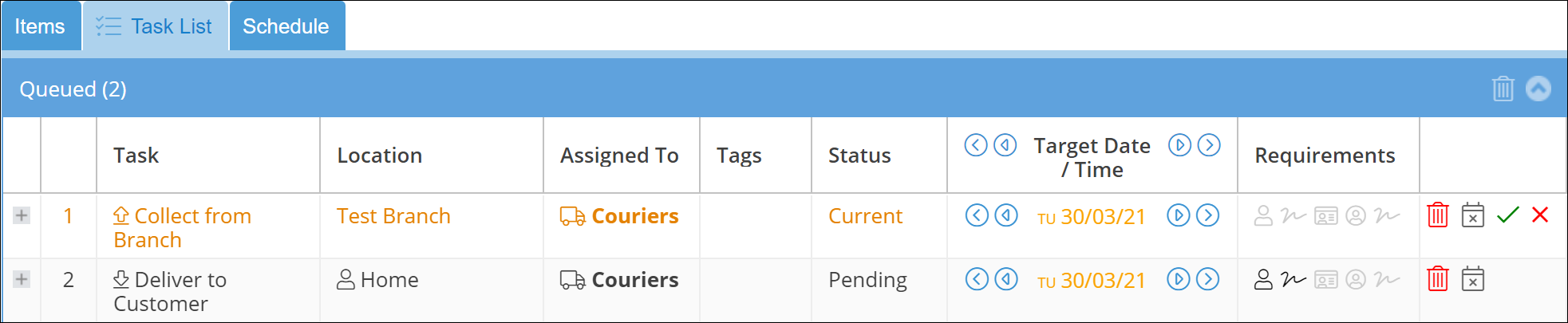
A driver can now add the collection task to their route, and it will no longer be visible to others in the Couriers user group.
However, to ensure that the subsequent delivery task doesn't then become visible to all drivers, we'll need to link the tasks. To do this, when looking at the order, expand the 'Deliver to Customer' task by clicking on the + symbol, then select the Linked task option.
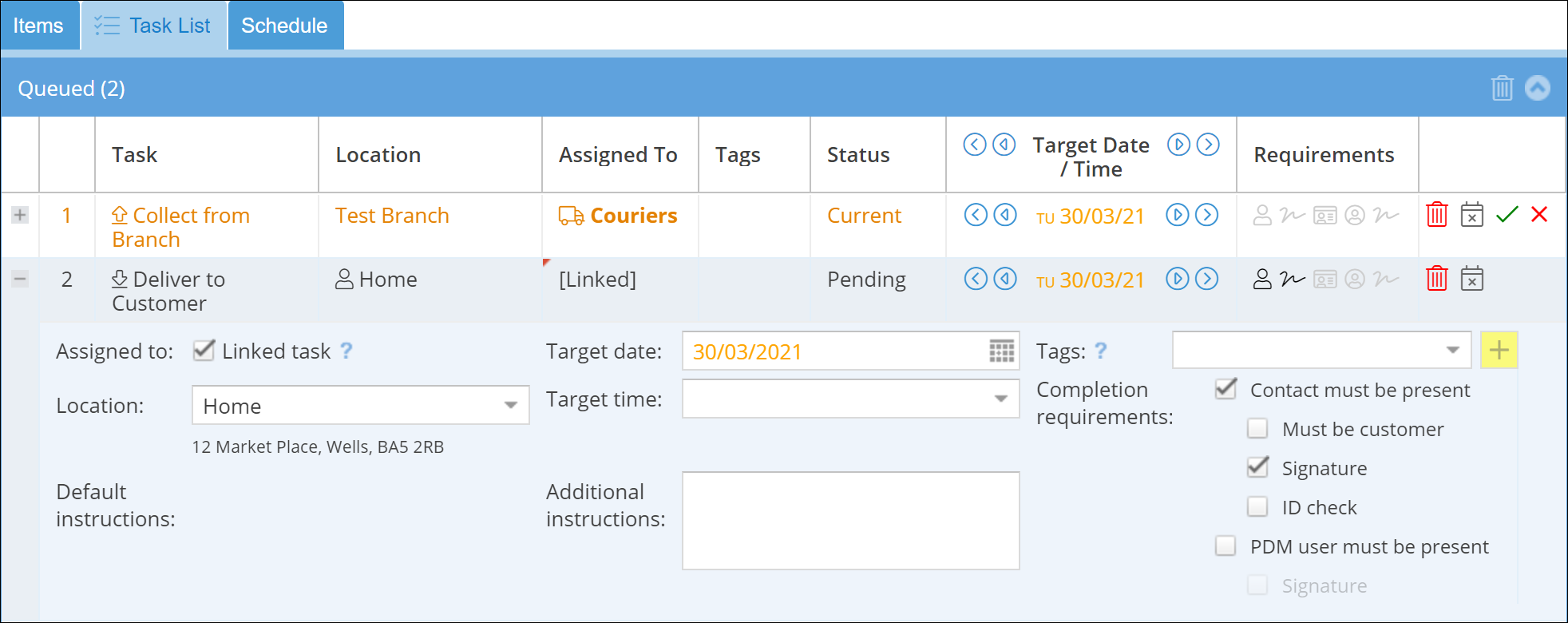
Now, whoever completes the collection task will automatically be assigned the delivery task.
Adding a 'Package order' task
Another issue that can be encountered is drivers arriving to pick up items for delivery only to find that the items are not yet ready. This can be addressed by adding a 'Package order' task to the default customer tag.
Go back to the 'Delivery service' tag settings and add 'Package order' from the available tasks.
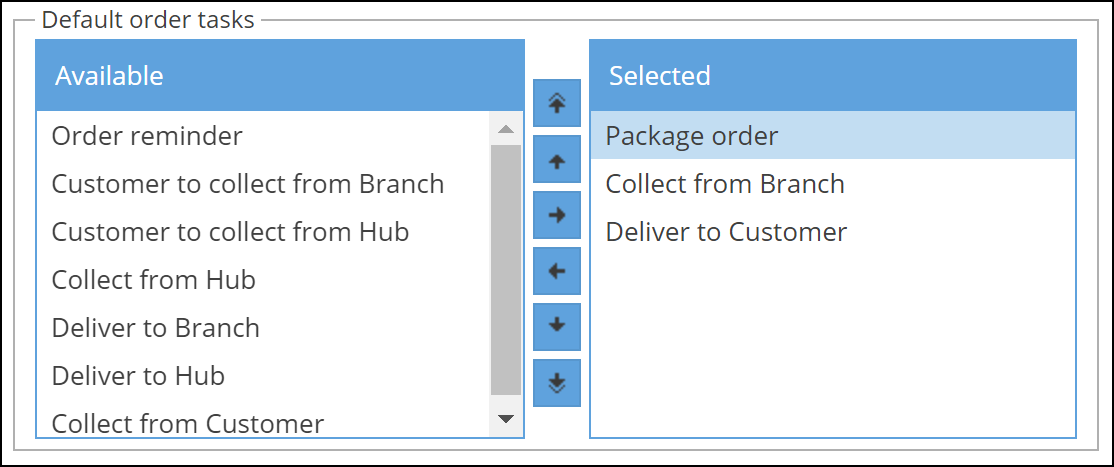
Now, when a new order is placed with the 'Delivery service' tag, the first task will be to package the order, a task that's automatically assigned to the Branch staff user group.
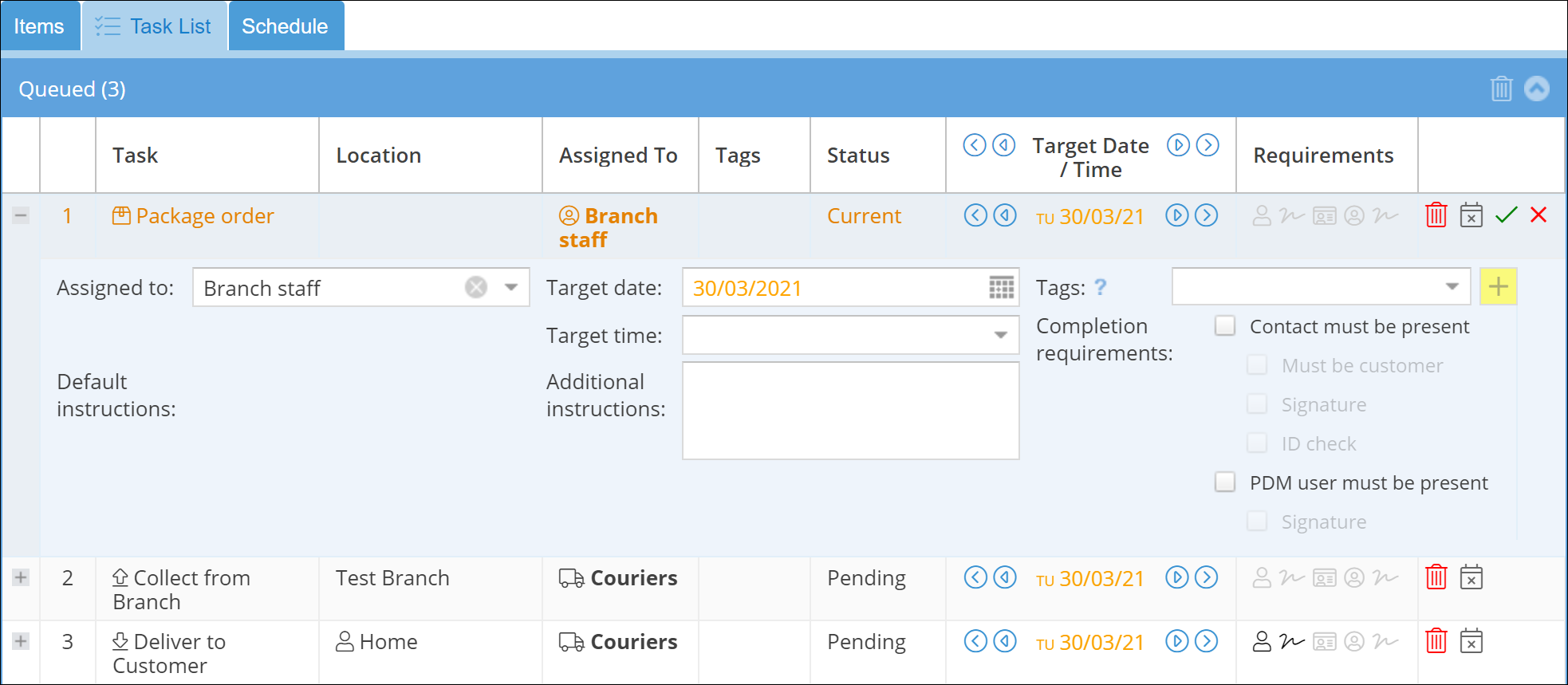
With this task in place, drivers in the Couriers group will only be informed that an item is ready for collection when the branch staff confirms that it has been packed and is ready.
As an added benefit, this gives managers far greater visibility into how orders are being handled.
For example, under the initial settings, a failed order could be down to the courier failing to deliver the items, the courier failing to pick up the items, or the branch staff failing to have the goods ready for collection.
By having dedicated tasks for the specific steps of fulfilling an order, a manager can see from the reports the exact reason for a failed order and take appropriate corrective action.
In addition, customers will only be notified when the item is actually out for delivery, rather than potentially receiving notifications before the order has even been collected, preventing any confusion.



